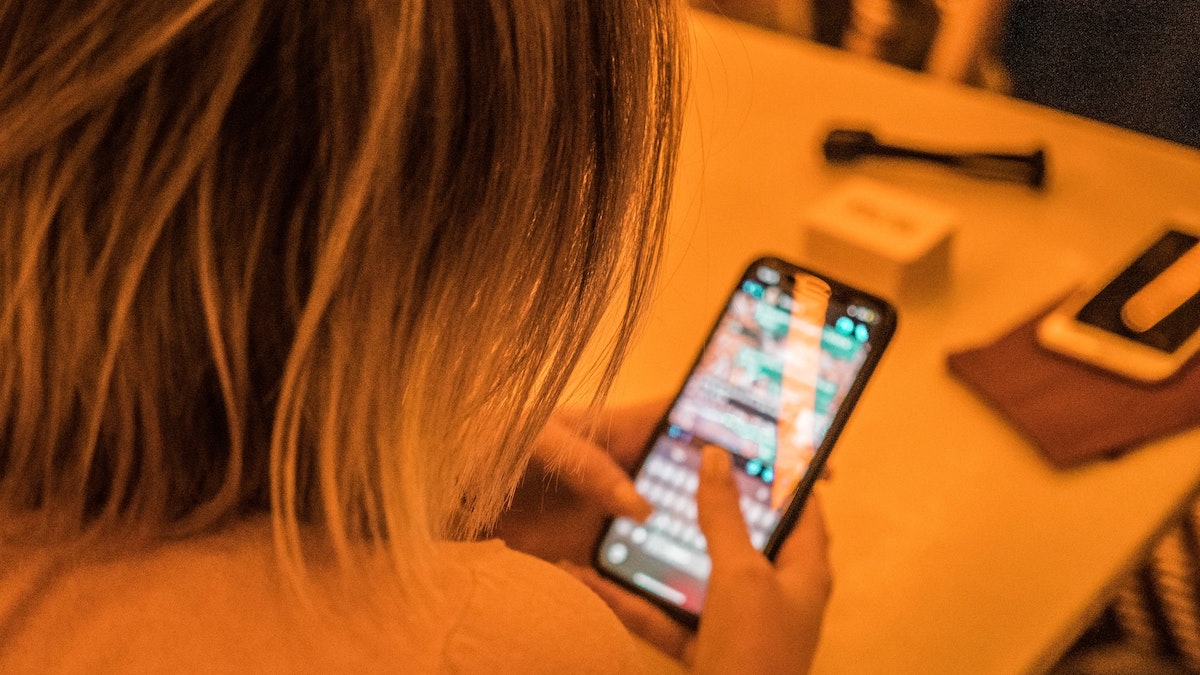In Summary
- iOS 16 is live and packs a range of new features.
- Apple’s latest release finally brings two long overdue features to iMessage: the ability to edit messages and undo-send messages.
- So now, if you accidentally text the wrong person or send a message with typos in it, you can either edit the message to fix typos or unsend the message and send a new one again.
If texting is your preferred mode of communication, you’d have, at some point, been in a situation where you accidentally texted the wrong person or sent text messages to someone with typos in them.
While many popular messaging platforms, like WhatsApp, have offered the option to delete sent messages for a while, it’s been long overdue on iMessage. But with iOS 16, Apple’s finally changing this, as it brings two highly-requested features in iMessage: edit messages and undo-send messages.
Let’s look at these features, their limitations, and how you can use them to improve your texting on the iPhone.
Edit or Unsend Sent Messages in iOS 16
Apple’s latest iOS release finally gives you a second chance to correct any gaffe you commit while texting, even after you’ve sent the message across. You have two options for this. One, you can edit the sent message, or, two, you can undo-send it.
However, as easy as that sounds, there are a few rules on how/when you can edit/unsend a message that you must know to use these features effectively.
Before we list them, though, it’s also important to know that these features are available in iOS 16, so you need both—your and the recipient’s iPhones—running iOS 16 to use them. Also, both these iOS 16 features work only with iMessage messages and not regular text messages.
Rules for Editing Messages in iOS 16
- Apple allows you to edit a message up to five times within 15 minutes of sending it.
- Editing messages isn’t secretive, meaning the recipient can view the entire edit history of your message anytime.
Rules for Unsending Messages in iOS 16
- On iOS 16, you can unsend a message within two minutes of sending it.
- When you undo-send a message, and the recipient’s running an older iOS version on their iPhone, the message disappears from the conversation just for you, while the other person can still see it.
How to Edit a Message on iPhone in iOS 16
In iOS 16, editing a sent message on your iPhone is easy. Follow these steps within 15 minutes of sending the message to edit it:
- Launch the Messages app and open the conversation that contains the message you want to edit.
- Touch and hold this message’s bubble and hit Edit.
- Edit the changes you want to make in your message.
- Finally, tap the blue check icon to resend the message with the edits. If you want to revert, click on the X icon.
After you’ve edited the message, you and the recipient will see an Edited button as the transcript below the message bubble to highlight that it’s been edited. Clicking on this button reveals the edit history of the text message.
How to Unsend a Message on iPhone in iOS 16
If editing the sent message seems unwise to you, you can unsend it within two minutes, like this:
- Open Messages.
- Go to the conversation with the message you want to unsend.
- Touch and hold this message’s bubble and tap Undo Send.
As soon as you unsend a message, a note will appear in the conversation transcript on both—your and the recipient’s Messages app—confirming that you unset the message.
Never Let Your Texting Gaffes Embarrass You Again
With the ability to edit and undo-send sent messages available in iOS 16, if you now commit a gaffe while texting someone over iMessage, you can fix it easily by either editing the typos in your sent message or simply unsending it.
Of course, since there’s a limited time window to undo-send or edit a message, you must be vigilant after you text someone to stand a chance of fixing it.
Further Reading
- How to View Wi-Fi Passwords on iPhone [iOS 16]
- How to Easily Convert Units and Currencies on iPhone
- How to Bypass CAPTCHA Verification on iPhone and iPad [iOS 16]
- How to Prevent Accidental Call Hang-Ups on iPhone in iOS 16
- How to Enable Haptic Feedback on iPhone Keyboard [iOS 16]
- How to Pin Tabs in Safari on iPhone