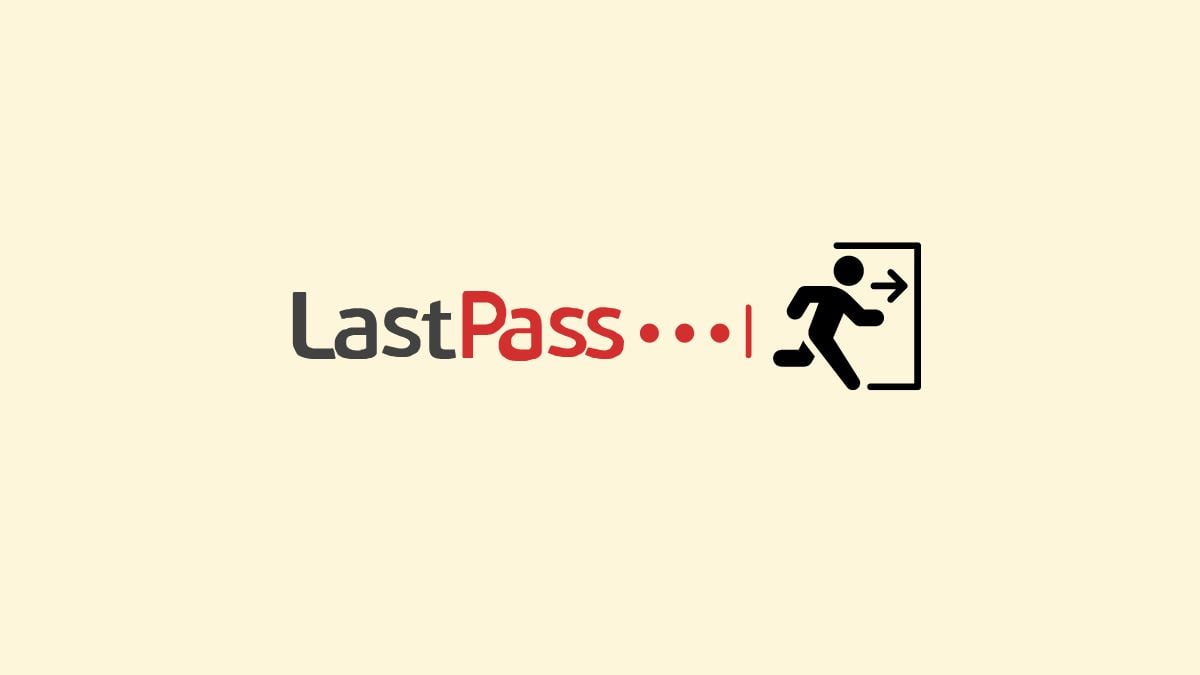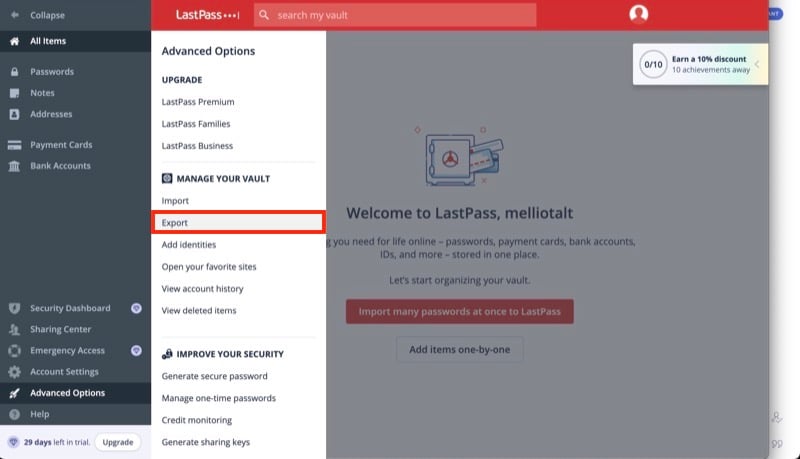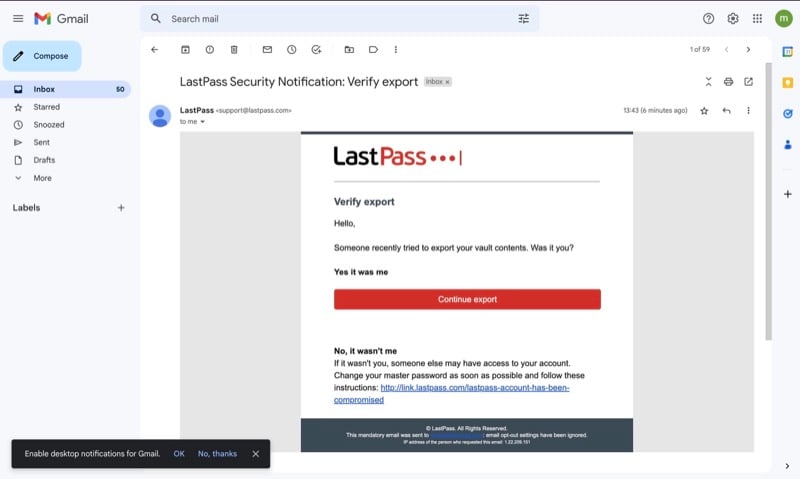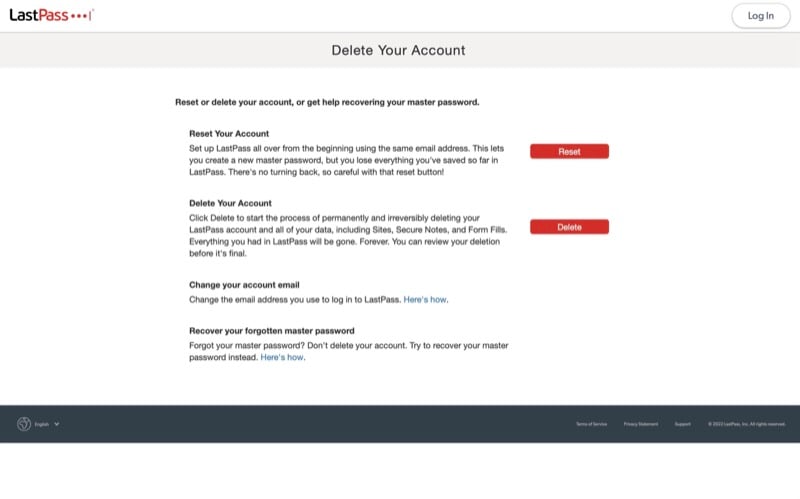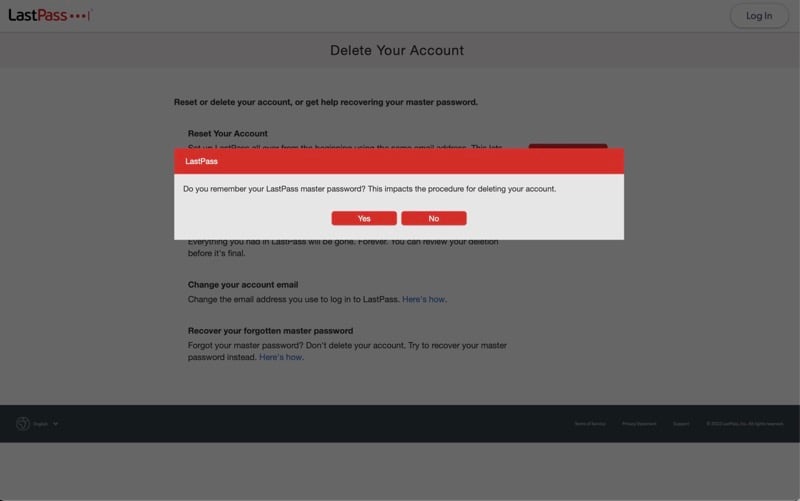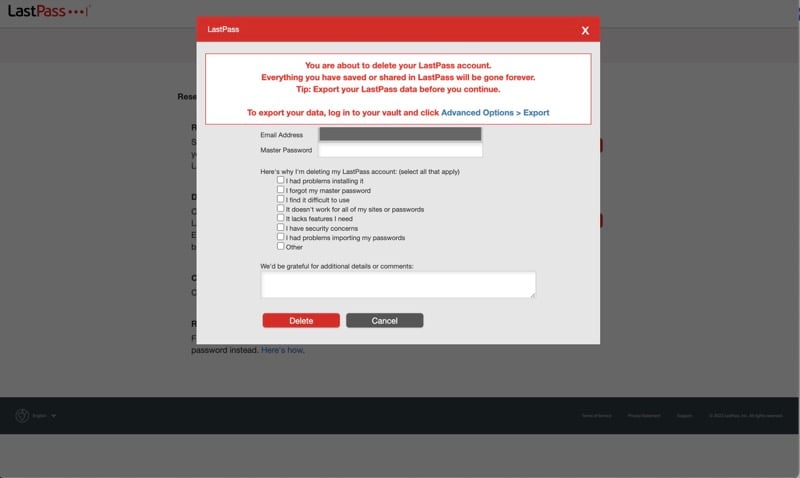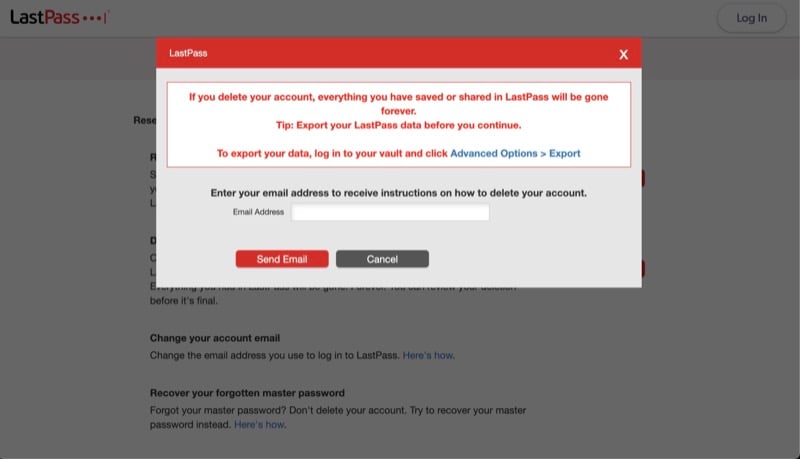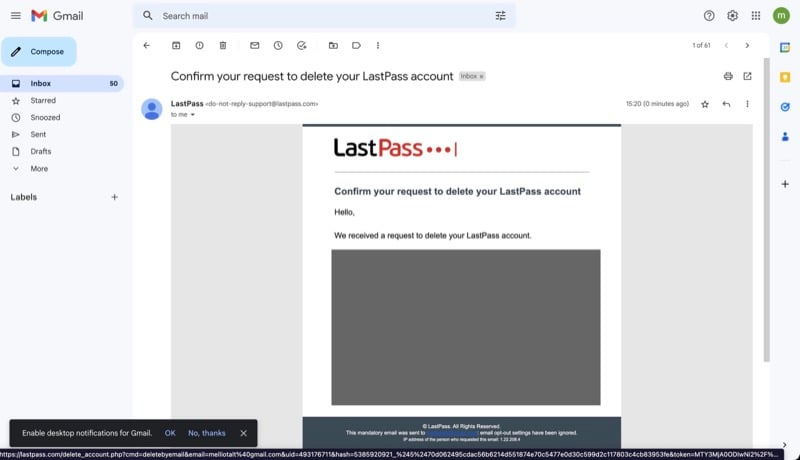In Summary
- LastPass is a popular password manager. Still, it’s lately been subject to a pretty serious data breach: one that puts the backups of customers’ personal as well as their vaults’ information in the hands of attackers.
- Although LastPass suggests those with a strong master password need not worry about their vault data, it’s hard to believe them at this point, given their past records.
- If you’re skeptical of their security and think that the best way forward is to delete your LastPass account and move elsewhere, this guide will guide you through the entire process.
LastPass is one of the leading password managers in the world. Lately, it’s been in the news due to its lax security, which has led to the theft of backups of customer data and customer vault data.
Although LastPass suggests that those with a strong master password need not worry about their vault data, it’s hard to believe them at this point, given their past records.
If you feel the same way, too, and wish to delete your LastPass account and move to another password manager, we have you covered. Follow the guide below to delete your LastPass account and export all your data.
Export LastPass Data Before Deleting Your Account
Before you delete your LastPass account, it’s important to export your vault data (usernames, email addresses, and passwords) for all your online accounts so you don’t get locked out of them.
Here’s how to do this:
- Launch your favorite web browser and visit the LastPass website.
- Click Log In at the top, enter your email and master password, and hit the Login button. If you’ve enabled 2FA, enter the verification code to authenticate.
- Expand the sidebar by tapping the arrow button in the top-left corner (if it isn’t already), click Advanced Options, and select Export under MANAGE YOUR VAULT.
- LastPass will send you an email to confirm the export. Go to your email account and hit Continue export.
- Go back to the LastPass browser tab, and hit the Export button again.
- LastPass will redirect you to the export page. Enter your master password here to continue.
- Give a name to the CSV file in the Save As prompt and choose the folder where you want to save it.
- Hit Save to save the password file.
How to Delete LastPass Account With Master Password
If you remember the master password for your LastPass account, you can delete it easily using these steps:
- Go to the LastPass website and log in to your account.
- Visit LastPass’ Delete Your Account page.
- Hit the Delete button beside the Delete Your Account option.
- In the prompt that asks you if you remember your master password, hit Yes.
- LastPass will now ask you to back up all your data since you can’t recover it after you delete your account. (Do this if you haven’t already.) Enter your master password in the Email Address input field and check off the checkbox that corresponds to your reason for deleting the account.
- Finally, click the Delete button.
- Hit Delete again to confirm account deletion.
Wait for a few seconds, and your LastPass account will be deleted. Subsequently, LastPass will send you an email with steps to uninstall the LastPass browser extension from your browsers. Follow these steps to remove LastPass from your browser and free up the toolbar space.
How to Delete LastPass Account Without Master Password
If you can’t remember the master password for your LastPass account for some reason and want to delete your account, LastPass allows you to do that, albeit the process is slightly different. This is how you do it:
- Open the Delete Your Account page in any browser.
- Click the Delete button.
- When LastPass asks you if you remember the master password, hit No.
- LastPass will send you a link to your email to delete your account directly.
- Open the email and click this link to access the deletion page without your master password.
- Tick the reason for deleting the account.
- Hit Delete twice to initiate account deletion.
After a few seconds, LastPass will delete your account with all your data.
Find a New Password Manager and Import Your Login Details to It
Once you’ve deleted your LastPass account, the next step is to find a new password manager where you can save the login information for all your accounts. Although there are several LastPass alternatives available to choose from, it’s important to choose one that gives you all the essential password-management features without sacrificing your privacy and security.
Once you’ve done that, sign up for an account to get started. Subsequently, import the passwords you exported from LastPass into it to populate it with login information for all your accounts (Refer to your new password manager’s website to find out the steps to do this.) You may also want to install browser extensions for your new password manager to auto-fill login forms online.
Additionally, make sure to change passwords for all of your accounts to be on the safer side. Although this can be quite arduous, it will ensure your account is secure and give you peace of mind.