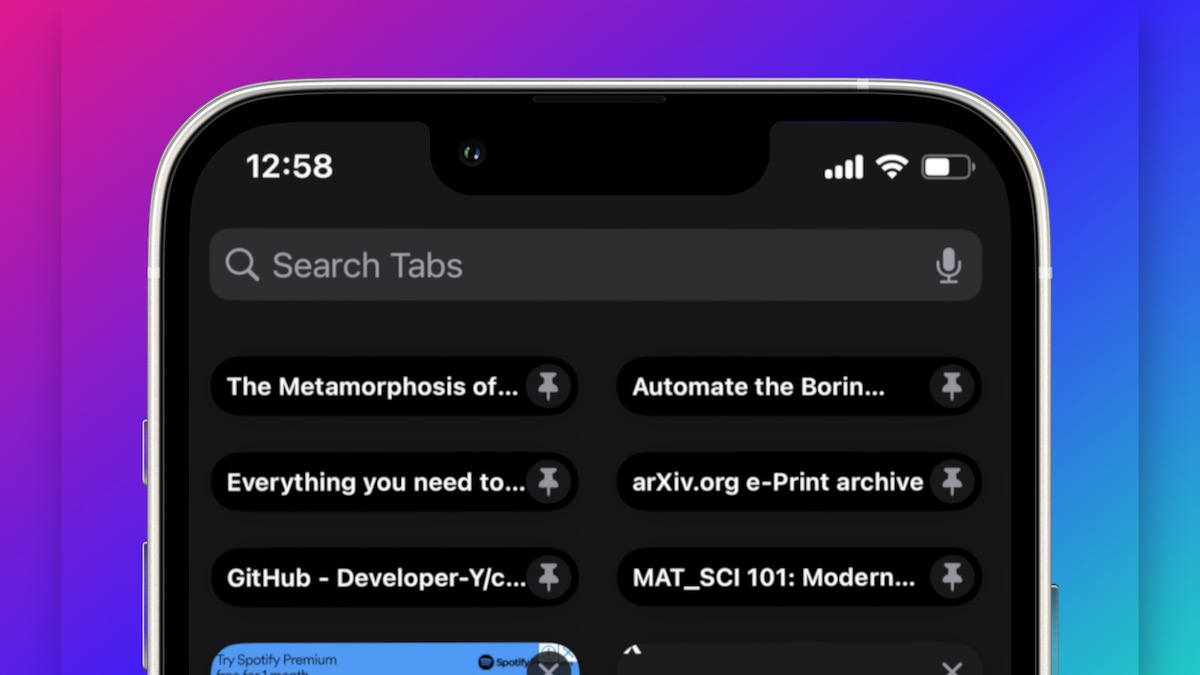In Summary
- Apple’s added a new pinned tabs feature in Safari with the new iOS 16 update.
- Using the pinned tabs feature, you can pin your favorite, most frequently visited, or any other website you want quick access to on top of Safari to make it more accessible.
- Apple supports pinned tabs even in Tab Groups, and all your pinned tabs in Safari stay pinned, even when you close Safari and reopen it later.
Apple introduced Tab Groups in iOS 15 to make it easier for you to organize tabs in Safari and find them quickly when you need them again. Now, with its latest release—iOS 16—it’s adding another useful feature to Safari: the ability to pin tabs at the top of Safari.
As the name suggests, this feature lets you pin your most frequently visited tabs to the top so that it’s even easier to access them. If Safari is your default browser on your iPhone and you have a habit of leaving your previously visited tabs open, this feature can come in quite handy for you.
Here’s how to use the pinned tab feature to pin tabs in Safari on your iPhone.
How to Pin a Safari Tab to the Top in iOS 16
If there’s a website that you visit more frequently, here’s how you can tab it to the top in Safari:
- Open Safari.
- Press the tabs button in the bottom-right corner to bring up the tab view with all your open tabs.
- Tap and hold the tab you want to pin and select Pin Tab from the menu. Repeat it for as many tabs as you want to pin at the top.
Alternatively, you can also pin tabs on Safari using another method, like this:
- Launch Safari.
- Open the tab you want to pin to the top.
- Touch and hold the address bar and select Pin Tab from the context menu.
After you’ve pinned a tab, it will appear above all other tabs in Safari, so you don’t have to go through all the open tabs or use the search to find it. (Pinned tabs are represented using a pin icon).
Similarly, another nice aspect of tab pinning in Safari is that all your pinned tabs continue to be pinned at the top, even after you close Safari and reopen it later.
Apple also lets you pin tabs in your Tab Groups. So if there are any websites in that Tab Group that you visit more often, you can pin them to the top to find them easily. Any tabs you’ve pinned to the top in a Tab Group can only be accessed from within that group.
How to Access and Open Pinned Tabs in Safari
Accessing pinned tabs in Safari is easy. Go to the top of the page, either by scrolling all the way up manually or tapping the top of the screen, and you’ll find all your pinned tabs there.
Similarly, to open a pinned tab, simply click on it, and you should be able to view its content. If you click on a link in a pinned tab, it will open the link in a new tab while still keeping the original tab pinned to the top.
How to Close a Pinned Tab
If you ever wish to close a pinned tab in Safari, simply touch and hold the tab you want to close, and then select Close Tab from the popup menu.
How to Unpin a Pinned Tab in Safari
Similarly, if you no longer want a tab pinned at the top of the screen, you can unpin it. To do this, touch and hold the tab and select Unpin Tab from the menu.
Or, open the tab you want to unpin, tap and hold the URL bar, and select Unpin Tab from the menu.
Pin Tabs in Safari to Make Them More Accessible
Safari has had a search bar for the longest time to make finding a tab among all other open tabs easier. However, with the addition of the pinned tab feature in iOS 16, Apple takes this one step further and makes accessing tabs more convenient.
Using this feature, you can now pin your favorite websites, most frequently visited websites, or any other website you want quick access to at the top of Safari and access them anytime with a simple click and, in turn, while saving yourself the steps of finding it through search.
Further Reading:
- How to View Wi-Fi Passwords on iPhone [iOS 16]
- How to Easily Convert Units and Currencies on iPhone
- How to Bypass CAPTCHA Verification on iPhone and iPad [iOS 16]
- How to Prevent Accidental Call Hang-Ups on iPhone in iOS 16
- How to Enable Haptic Feedback on iPhone Keyboard [iOS 16]