In Summary
- iOS 16 is officially live, and with it comes one of the most-requested keyboard features of all time: haptic feedback.
- Haptic feedback provides vibration feedback for each key press on your iPhone’s on-screen keyboard.
- Consequently, you get better input accuracy, which allows you to type swiftly and more confidently on your iPhone.
iPhones have had a reputation for having one of the best haptics on any smartphone, thanks to the Taptic Engine. However, Apple has never really managed to tap into the full potential of its Taptic Engine on the iPhones, and has been called out numerous times for not extending the haptic feedback to its default keyboard.
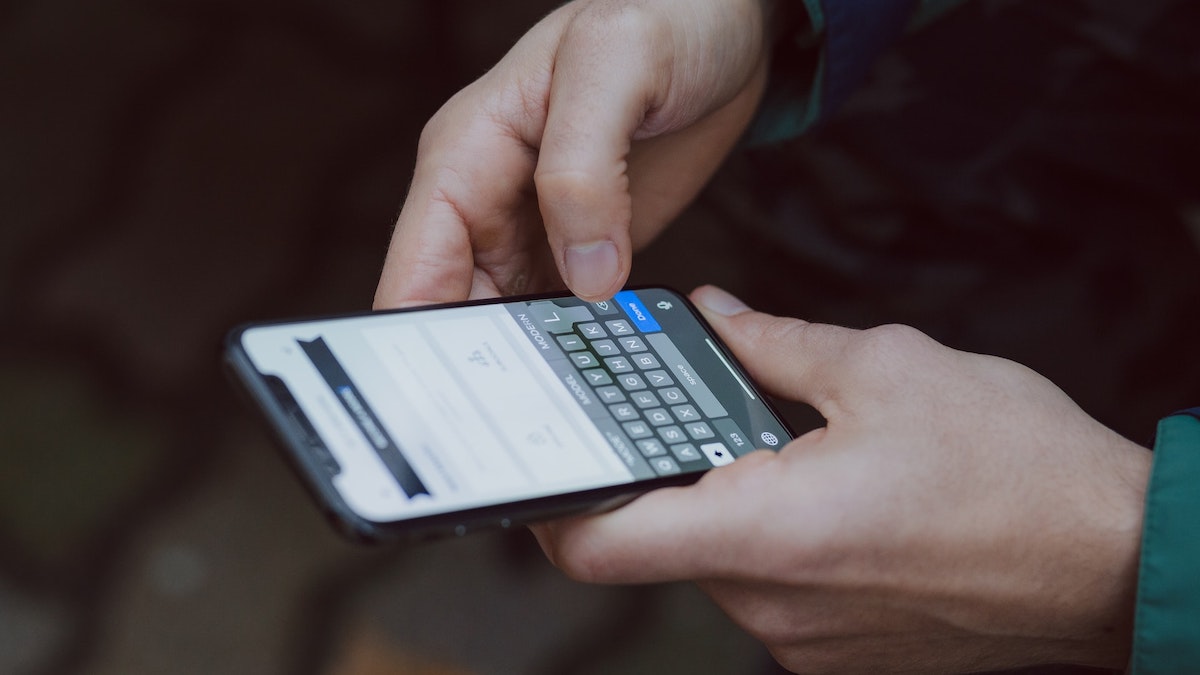
However, this changes with iOS 16, as Apple finally brings haptic feedback to the default iPhone keyboard. With this addition, when you now type on your iPhone’s on-screen keyboard, you get a vibration as a physical confirmation for each keypress as it happens.
Apple’s offering haptic feedback as an optional feature in iOS 16. If you’ve always wanted to use haptic feedback on your iPhone or are interested in checking it out, here’s how you can enable haptic feedback on the iPhone keyboard.
How to Turn On Haptic Feedback on the iPhone Keyboard
In the same way as the system haptics, which has been available on the iPhone for a while, Apple’s haptic feedback for the keyboard also comes as an optional feature that you can enable/disable at will.
Follow these steps to enable it on your iPhone running iOS 16:
- First, be sure your iPhone is iOS 16 compatible and update it.
- Open iPhone Settings.
- Select Sounds & Haptics.
- Scroll down and tap on Keyboard Feedback under the SOUNDS AND HAPTIC PATTERNS section.
- Finally, toggle the haptic switch to the on position.
After you’ve enabled keyboard haptics on your iPhone, you’ll now get vibration feedback when you type on your iPhone’s default keyboard. To check this out, open any messaging or note-taking app and start typing.
How to Switch to the Default iPhone Keyboard
If you’ve been using a third-party keyboard (like Microsoft SwitKey) on your iPhone all this while, but after trying out the new haptic feedback feature on the default iPhone keyboard, you wish to switch back to the default keyboard, you can do so using these steps:
- Launch Settings.
- Go to General > Keyboards.
- i. If the default iPhone keyboard is still on the keyboards list: Click Edit, tap the minus (–) button next to the third-party keyboard, and hit Delete.
ii. If you’ve removed the default iPhone keyboard: Perform the above step. Then, click on Add New Keyboard, search for your region’s keyboard, and tap on it to use as your default iPhone keyboard.
Type Swiftly and Confidently on the iPhone Keyboard
Albeit a minor change, the introduction of keyboard feedback on the iPhone greatly affects how you type on your iPhone. With this feature, every time you press a key on your phone’s on-screen virtual keyboard, you’ll feel haptic feedback in response to your key taps. As a result, you get better input accuracy, which, in turn, enables you to type swiftly and more confidently on your iPhone.
Further Reading:
- iOS 16 Features: Every Major Feature Coming to Your iPhone
- iPhones Get Pretty, Interactive, and Personalized Lock Screens with iOS 16