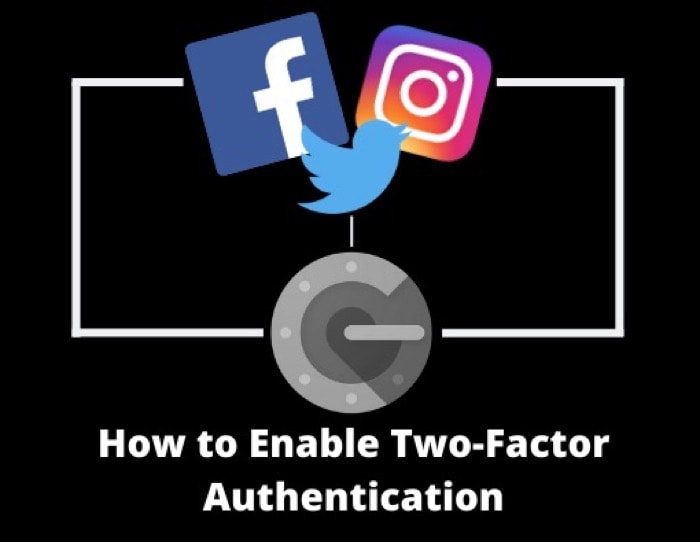Facebook, Instagram, and Twitter are the most popular social media apps across the world. Each one appeals to a specific set of audiences but at large enables them to communicate with their friends, families, and colleagues.
If you, too, use these platforms, you must strengthen the security of your accounts on them to protect yourself from hacks. One of the easiest and most effective ways to do this is to enable 2FA (two-factor authentication) on your accounts, which will require a 2FA verification token at the time of login. This way, even if your password gets leaked/hacked, 2FA will prevent unauthorized access to your account.
Follow along as we walk you through the steps to enable 2FA on your Facebook, Instagram, and Twitter accounts.
For this tutorial, we’ll use the Google Authenticator app to set up 2FA and manage verification codes. So go ahead and download Google Authenticator on your Android or iPhone from the respective links below.
Download Google Authenticator: Android | iOS
How to Enable Two-Factor Authentication on Facebook
There are two ways to enable 2FA on Facebook. You can either do it using the Facebook mobile app or head over to Facebook’s website and set up 2FA from there.
Steps to Enable 2FA on Facebook on Android/iOS
- Open the Facebook app on your device and log in to your account.
- Tap on the hamburger menu on the bottom-right, scroll down to Settings & Privacy and expand it using the downward-pointing arrow to its right.
- Select Settings and tap on Security and login under the Security section.
- On the next page, scroll down to find the Two-factor authentication section and tap on Use two-factor authentication.
- Under Select a security method, select Authentication app and hit Continue.
- Click on Set up on the same device under the QR code.
- When prompted to add the token to your device, tap YES.
- Once it’s added, go back to the Facebook app and enter the 6-digit code you see on the Google Authenticator app.
- Hit Continue.
Steps to Enable Facebook 2FA on Web
- Go to Facebook and log in to your account.
- Click on the downward-pointing arrow on top and select Settings.
- Now, from the left pane, select Security and login.
- Here, scroll down to the section that says Two-factor authentication and tap on the Edit button next to Use two-factor authentication.
- On the next page, select the Authentication app under Select a security method.
- Now, open the Authenticator app on your device (Android/iOS) and tap on the + button on the top.
- Point your device and adjust its viewfinder to align with the QR code on your computer.
- Once done, hit Confirm and enter the 6-digit code from your mobile in the Enter confirmation code window on the computer.
- Click Confirm.
How to Enable Two-Factor Authentication on Instagram
Setting up two-factor authentication on Instagram is easy. However, unlike Facebook, you can enable 2FA on Instagram using only its mobile app.
Steps to Enable Instagram 2FA on Android/iOS
- Open Instagram and log in to your account if you aren’t already.
- Tap on the profile icon on the bottom right and click on the hamburger menu on the top right.
- Select Settings and go to Security.
- Now, select Two-factor authentication under the Login security section.
- Tap on Get Started, and on the Choose your security method page, toggle the button next to the Authentication app.
- On the next screen, hit Next, and the app will prompt you to add the token. Tap YES.
- Now, go back to Instagram and enter the code you see on the Authenticator app, and hit Done.
How to Enable Two-Factor Authentication on Twitter
Similar to Facebook and Instagram, you can enable 2FA on Twitter in a few simple steps. Listed below are instructions to do this via Twitter mobile app and the web version.
Steps to Enable Twitter 2FA on Android/iOS
- Open the Twitter app on your device and log in.
- Tap on your image icon on the top-left and select Settings and privacy from the option below.
- Here, go into Account and tap on Security under Login and security.
- Now, tap on Two-factor authentication and toggle the button next to the Authentication app.
- On the next screen, tap on Start, enter your account password and hit Verify.
- Next, click on the Link app now button, and on the prompt that says Add token, tap on YES.
- Finally, go back to the Twitter app and enter the 6-digit verification code you see on the Authentication app.
- Hit Verify.
Steps to Enable Twitter 2FA on Web
- Go to Twitter and log in to your account.
- From the left menu, tap on More and select Settings and privacy.
- Under the Settings section, tap on Account, and on the right-pane, select Security.
- From here, tap on Two-factor authentication.
- On the next screen, check the box next to the Authentication app and tap on Start.
- Here, enter your account password and click Verify.
- Now, open the Authenticator app on your device (Android/iOS) and click on the + icon on the top-right and select Scan barcode.
- Point the device to the computer and align the camera with the QR code appearing on the screen.
- Once scanned, tap Next on the computer, and on the next page, enter the 6-digit code that appears on the Authenticator app on your device.
- Hit Verify.
Successfully Setting Up 2FA on Your Social Accounts
If you followed the steps in the above sections correctly, you should now have two-factor authentication set up on your Facebook, Instagram, or Twitter accounts.
Going forward, the Google Authenticator app will generate a unique six-digit code every 30 seconds. So every time you log in to one of your accounts with 2FA, you’ll be required to enter the code from the Authenticator app after you enter your password to authenticate yourself. And it’s only when both your password and the 2FA code are verified that you can access your account.
Besides, in case you decide to move to a new phone, you’ll be required to either move the Authenticator app to your new phone or transfer your Authenticator accounts to a new phone.