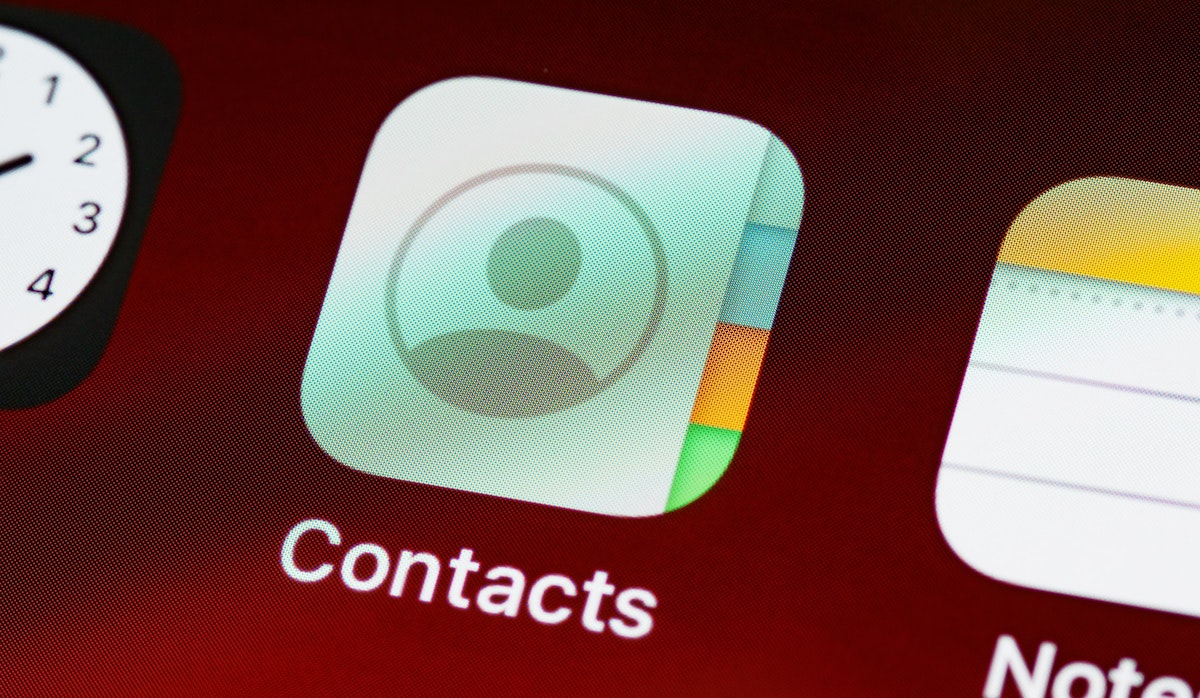In Summary
- If you’ve got contacts in your contact list from more than one account, you might, at some point, end up with duplicate contact entries.
- Until now, if you had to resolve a duplicate contact conflict on your iPhone, you had to either do it manually or use a third-party contact management app.
- With iOS 16, though, Apple finally brings the ability to find and merge duplicate contacts on iPhone to the Contacts app, similar to what is available in macOS.
If you’ve been an iPhone user for some time, you’d know that identifying and merging duplicate contacts in iOS has never been easy.
Apple’s Contacts app never had a built-in duplicate finder and merger. As a result, you either had to merge (copy-paste) the contact details between duplicates into a single contact card yourself or use a third-party contact management app to have it fix the duplicate records for you.
With iOS 16, though, Apple’s finally changing this. Just like many other built-in apps, the company’s updating the Contacts app on the iPhone, and it can now finally identify and merge duplicate contacts in your contact list.
So, if you’ve got contacts from multiple accounts on your iPhone, and it’s riddled your contact list with duplicate entries, follow along as we guide you through the steps to identify and merge duplicate contact entries in the Contacts app.
How To Merge Duplicate Contacts on iPhone in iOS 16
With the Contacts app in iOS 16, you now finally get the ability to resolve duplicate records on your contact list. The feature works in the background and automatically identifies the duplicate contacts in your contact list and presents them to you so you can choose how you wish to deal with them.
Follow these steps to use the feature to identify duplicate contacts and merge them:
- Open the Contacts app on your iPhone.
- If your contact list includes duplicate contact entries, you’ll see a message card at the top that says Duplicates Found. If you don’t see it, but you’re sure of duplicate records on your list, scroll to the bottom of the list, and you should see the total contacts count along with the number of duplicates in your list.
- Tap on the card to view all duplicate contact cards in your list.
- If you wish to merge the duplicates together, tap on the Merge All button at the bottom. Or, to ignore contact merging, tap Ignore All.
- Alternatively, if you wish to review individual cards manually before merging them, click on a contact card to expand its details.
- Hit the Merge button to merge contacts. When prompted to confirm, click on Merge again, and your contact details should be merged into a single contact card automatically. If you don’t wish to merge the contact, click Ignore.
How to Link Contacts Manually
Although the Contacts app in iOS 16 can automatically identify and show you the contact cards causing the conflict, in case it doesn’t do it itself, you can link the contacts manually.
Here’s how to do this:
- Click on one of the duplicate contacts to open the entry.
- Hit the Edit button and click on Link Contacts.
- Choose the other duplicate contact in your contact list and hit the Link button. If it’s from another profile, hit the back button in the top-left corner, select the account, and then choose the contact to link with the one you chose in the previous step.
- Finally, tap Done.
Resolve Duplicate Contact Entries on Your iPhone
The ability to find and merge duplicate contacts in the contact list isn’t new – Apple also offers a similar feature in macOS Monterey – but the iPhone definitely makes resolving duplicate contact entries much easier.
This is especially useful for those who don’t use a Mac, as they can now resolve conflicting contact entries in their contact list on their iPhone directly in the Contacts app.
Further Reading:
- How to View Wi-Fi Passwords on iPhone [iOS 16]
- How to Easily Convert Units and Currencies on iPhone
- How to Bypass CAPTCHA Verification on iPhone and iPad [iOS 16]
- How to Prevent Accidental Call Hang-Ups on iPhone in iOS 16
- How to Enable Haptic Feedback on iPhone Keyboard [iOS 16]
- How to Pin Tabs in Safari on iPhone
FAQs About Merging Duplicate Contacts on iPhone
Why are my contacts listed twice?
At times, when you import contacts to your iPhone from multiple sources, like Google, iCloud, Yahoo, etc., there will be some contacts that'd be common across some of those accounts. This causes a sync issue and results in multiple contact entries with similar information. Fortunately, with iOS 16, it's now easier than ever to find and merge duplicate contact entries on your iPhone.
How can I merge duplicate Contacts on my iPhone for free?
Until now, if you had duplicate contact cards on your iPhone, you had to either identify and merge them manually or use a contact management app to have it do the same for you. But as part of the latest iOS update—iOS 16—the iPhone Contacts app finally gets the ability to identify and merge duplicate contact entries automatically.
So now, whenever your contact list has multiple contact entries with the same piece of information, the Contacts app notifies you of these duplicate entries and gives you the option merge them with a single click. You can choose to do this for all duplicate contacts at once or go through each one of them yourself and merge the ones as per your needs.