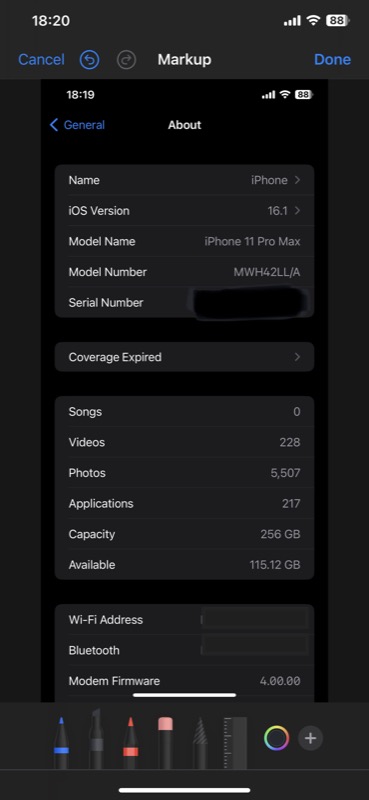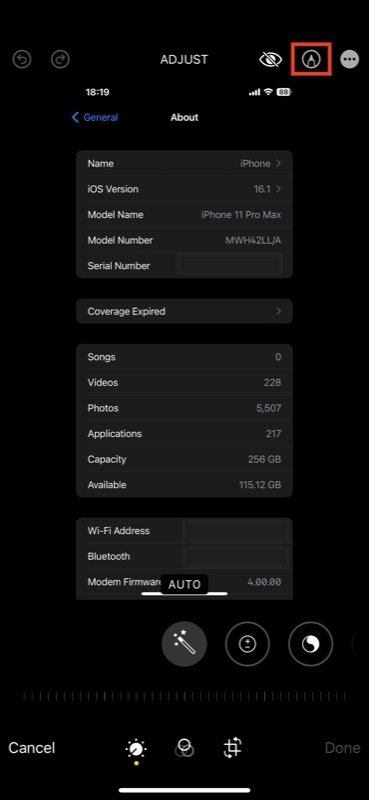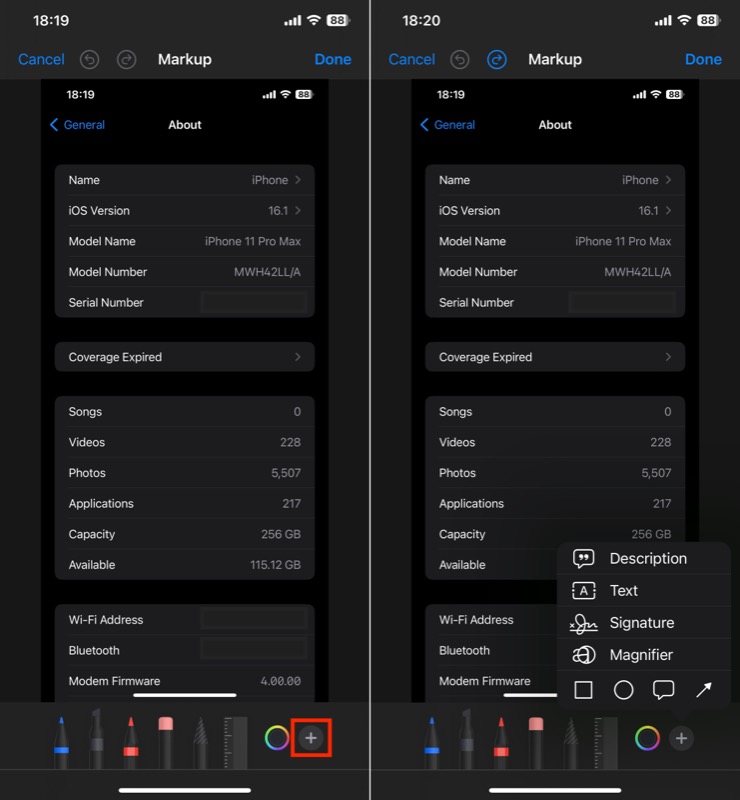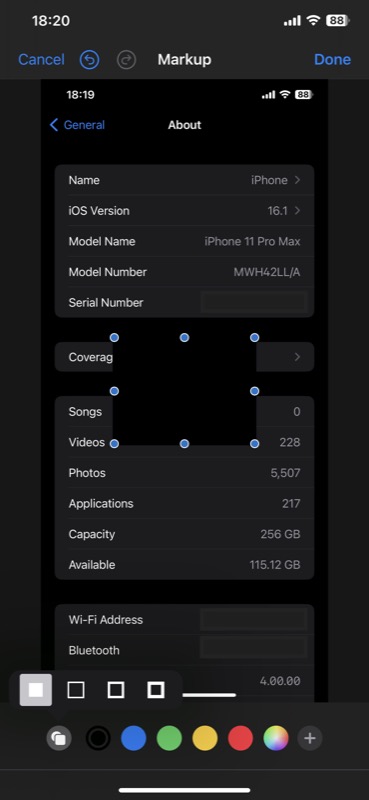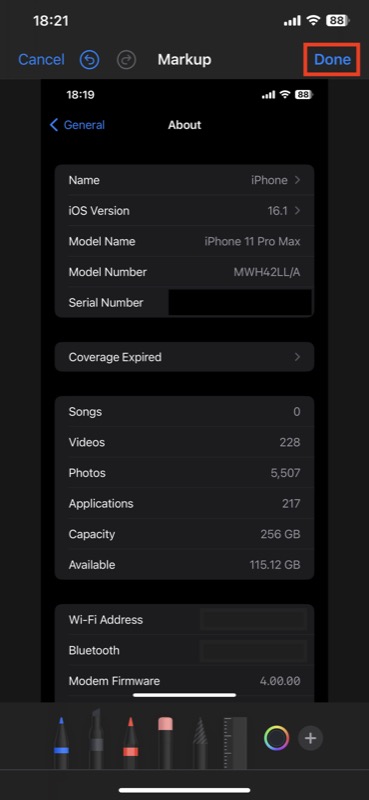In Summary
- Obfuscating sensitive parts of an image you want to put up online is a secure way to share them.
- Although the most common method of doing this on an iPhone is by scribbling over the sensitive text using the highlighter markup tool, it isn’t failproof, and the highlighter obfuscation can be undone with a few edits.
- Instead, a better way to hide sensitive information from images is to use the shapes markup tool. Not only is this more effective, but it’s also efficient and takes less time.
If you want to put up an image with sensitive information on the internet, you must ensure you aren’t exposing anything too personal before sharing it to avoid potential ramifications.

On iPhone, the most common way to do this is by scribbling over the sensitive text using the highlighter markup tool. However, it turns out that this method isn’t failproof, and you can undo the scribbled text to reveal what’s underneath with a few simple edits.
As such, you must refrain from hiding personal information from your images using the highlighter moving forward. Follow along as we explain why using the highlighter isn’t a good idea and show you how to obfuscate information from images on an iPhone the right way.
What’s Wrong With Using the Highlighter to Obfuscate Information from Images on iPhone?
iPhone’s highlighter markup tool isn’t all bad. It’s just that the way it’s been used creates the potential for reversal.
Most people try to conceal text in their images by scribbling over it with a highlighter back and forth. While it does seem to get the job done, the reality is far from it. We say this because several edit hacks have emerged online lately that demonstrate how tweaking certain aspects of an edited image, such as brightness, contrast, exposure, etc., can reveal what’s under the scribble.
Discussing these tweaks is beyond the scope of this article, and we won’t be doing so to prevent their dissemination. Instead, we’ll show you the correct way to hide personal information in your images.
How to Hide Personal Information from Images on iPhone the Right Way
As we mentioned above, using the highlighter to obfuscate personal information in your images isn’t a bad idea. It can do the trick for you if you use it correctly. Just make sure to add multiple layers over the text you want to obfuscate.
Additionally, while you add these layers, ensure that you don’t swipe back and forth on the text and instead swipe across in a single stroke at a time and repeat it multiple times. Doing so will add darker layers each time you swipe on the text, complicating undoing the process. Similarly, you can also use multiple colors to highlight the text you want to hide.
Alternatively, if you’re still doubtful of the highlighter’s effectiveness, you can use other markup tools like pen or pencil to scribble over the part of the image you want to hide. Or, if you want an easier yet effective way to obfuscate information in your images, we recommend using the shapes markup tool, as shown below:
- Launch the Photos app on your iPhone.
- Open the image containing the sensitive information you want to hide.
- Hit the Edit button in the top-right corner and tap on the Markup button—one with the pen icon.
- Click the plus (+) button along the bottom and choose a shape with which you want to cover the content you wish to hide in the image.
- Click the Fill button (left-most icon in the color-selection grid) and select the first option. This will fill your shape with a solid color, such that when you place it over anything, it will hide it.
- If you want to change the shape’s color, tap on any color to see it applied to your shape.
- Move the shape over the text such that it conceals it completely.
- Once you’re satisfied, hit Done to exit the markup screen.
- Click Done again to save the image.
Hide Away Sensitive Information From Your Images Before Sharing Online
As you’ve just seen, hiding away sensitive information from your images on the iPhone isn’t that complex. iOS’ markup tool in the Photos app simplifies hiding sensitive information from images, so you don’t have to use third-party tools or websites to do the same, which would be quite tedious and risky.
Using the steps listed above, you should now be able to use the highlighter properly to obfuscate parts of the image you don’t want others to see. Or better, use the shapes markup tool to do it more effectively and efficiently.