In Summary
- High-resolution video files appeal to everyone until they start taking up a large amount of your storage space or you want to share them.
- If you find yourself in a similar situation on your Mac, the easiest way to get around it is to compress the video files to shrink them down in size and make them easier to store and share.
- Depending on how you want to do this, there are a few different ways to compress a video file on Mac, as discussed below.
A high-resolution video appeals to everyone for the details it contains. However, as smartphones continue to gain support for high-resolution video recording, storing and sharing large video files is becoming a growing concern among many users.
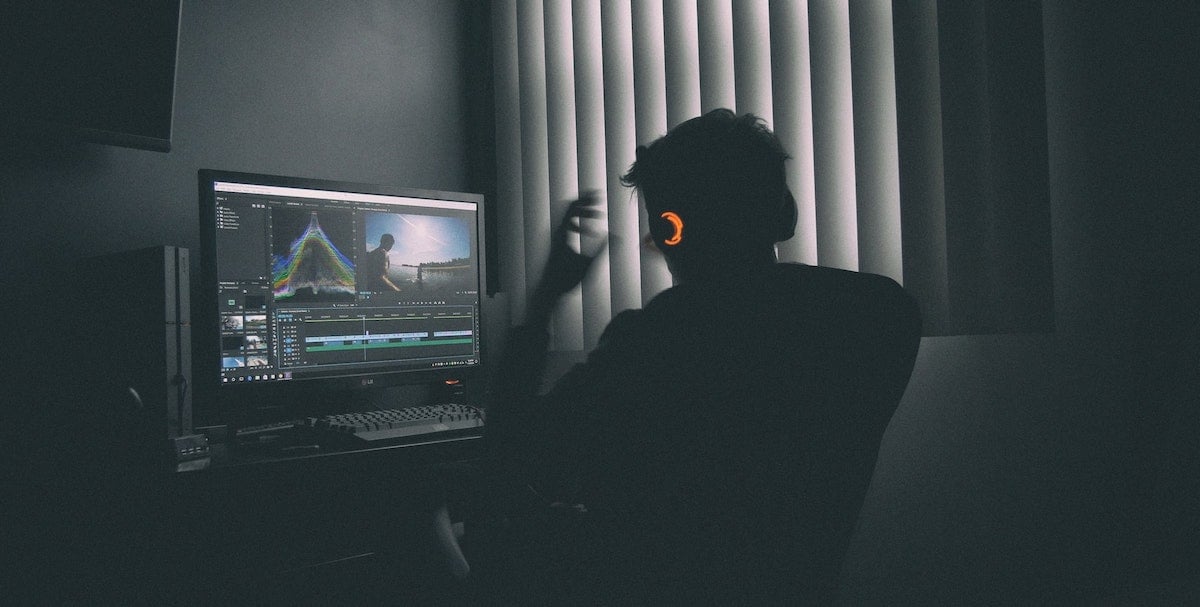
If you often find yourself struggling with the same problem on a Mac, the best solution to this problem is compression. By compressing a video file, you can bring down its size considerably, which, in turn, simplifies storing or sharing it on your Mac.
Here are all the ways to compress a video file on Mac.
Method 1: Compress a Video File on Mac Using QuickTime
QuickTime is a media player that comes bundled with macOS. It supports various audio and video file formats, so you can use it to play a wide range of media on your Mac.
In addition, the QuickTime Player also doubles as an editor and allows you to perform a few different operations on your video files, such as compression.
Follow these steps to compress a video file on Mac using the QuickTime Player:
- Open QuickTime on your Mac.
- Navigate to the folder that contains the video you want to compress, select the video, and hit Open.
- Click on File in the menu bar, select Export As, and choose your preferred output video resolution from the available options.
- In the export window, give a name to this file, select the folder where you want to export it, and hit Save.
Sit back and let QuickTime Player export the video file. The export time will depend on your preferred output resolution. Once it’s finished exporting, you’ll have your compressed file in the .MOV file format.
Method 2: Compress a Video on Mac Using iMovie
iMovie is one of the most popular video editors for Mac. Using it, you can trim videos, add effects, apply filters, and compress videos, among other things.
Compressing videos, in particular, is better with iMovie than QuickTime Player since it gives you more control over compression. With iMovie, not only do you get to choose the resolution, but you can also select the compression quality and compression speed for compression.
Another advantage of using iMovie is that it shows you what the file size of a video clip will be based on the compression settings you chose at the time of compression.
Here’s how to use iMovie to compress a video file on Mac:
- Open iMovie.
- Click on File in the menu bar and select Import Media.
- Using the Finder, choose the video file you want to compress and hit Import Selected.
- Click on the video you just imported to select it.
- Go to File in the menu bar and select Share > File.
- On the share window, click on the dropdown button next to the properties and select the desired option based on your preference. To compress files with better control, we recommend changing values for these properties: Resolution, Quality, and Compress.
- Once you’ve set the compression values to your preference, iMovie will show you the final file size of the clip as well as the time it will take to compress the clip. If you’re satisfied, hit Next.
- On the save prompt, give a name to this file, select the output location, and hit Save to begin compression.
iMovie will compress the video file based on your chosen preferences and export it as an .MP4 file. Compared to the MOV file QuickTime Player returns, an MP4 file is more versatile, as it works with multiple platforms and media players, not just Apple devices.
Method 3: Compress a Video File on Mac Using Third-Party Apps
As you’ve seen by now, QuickTime Player is the most straightforward way to compress a video file on Mac if all you want to do is shrink down a video clip in size. On the other hand, if you want a little more control over compression, iMovie is a more suitable option since it allows you to choose the compression quality and speed for the resultant clip.
However, none of these two programs offer as much control and options for controlling compression attributes as some of the third-party video editing/video compression tools. For instance, on a few popular third-party Mac video editors, you can choose frame rate, bitrate encoder, dimensions, and resolution for compression, which puts you in more control over the quality and size of the compressed video clip.
Additionally, if you don’t want to indulge in the compression process yourself, there are online video compressors that can do the job for you without requiring your intervention.
Among the most popular third-party programs for video file compression on Mac, there are three popular names: HandBrake, VLC, and Clideo.
1. HandBrake
HandBrake is the most popular open-source video transcoder for Mac. It supports a wide range of codecs, so you can convert pretty much any video file using it.
Some of the key features of HandBrake include built-in device presets, the ability to choose the frame rate and encoder, video filters, and batch processing.
2. VLC
VLC is another popular free and open-source media player for Mac. However, not many people know that it can also help you compress video files.
Similar to HandBrake, VLC also offers you control over various aspects of compression, such as the video codec, bitrate, resolution, and codec.
3. Clideo
Clideo is an online video compressor, meaning you don’t need to install any app on your Mac to use it. It’s easy to use and helps you reduce video file size on your Mac with just a few simple clicks.
To compress a video using Clideo, all you need to do is upload the video you want to compress (< 500MB), and Clideo will take care of the rest. Once the compression finishes, you can download the video to your Mac.
Other Video Compressors You Can Use to Compress a Video on Mac:
Besides the methods and the tools listed above, here are two popular video compressors you can check out if you want advanced controls and wish to have more control over compression:
Share and Store Videos on Mac Efficiently
Compressing videos is the easiest way to shrink down their file size and make them easier to share and store on your Mac. A smaller file-size video takes up less storage space on your computer and consumes less bandwidth during online transfer; not to mention it’s also easier to attach to an email or a messaging app.
Listed above are some of the best methods you can use to compress a video on Mac. So, depending on how you want to compress your file and the reason for compression, you can pick a method accordingly to get the job done.
FAQs About Compressing a Video File on Mac
How do I reduce the MB size of a video on a Mac?
On a Mac, there are several ways to reduce the MB size of a video, most of which involve some level of compression. However, if you don't want to go the compression route, an effective way to reduce the size of your video is to trim it down at the beginning and the end if you encounter silence bits in those parts.
Alternatively, if you don't mind compressing the video, you can use any of the methods listed above to reduce its file size.
How do you check the size of a video on a Mac?
Mac shows you the size of a video as soon as you click on a video clip. For this, open Finder and go to the folder that contains the folder whose size you want to find out. Click on the video file to select it, and Finder will show you its size in the preview window to your right.
Alternatively, if you want to know more details about a video file, you can check out MediaInfo. It's a paid tool that shows you all the parameters of an audio or video file, ranging the format, codec, and bitrate to compression mode, sampling rate, color space, and more.