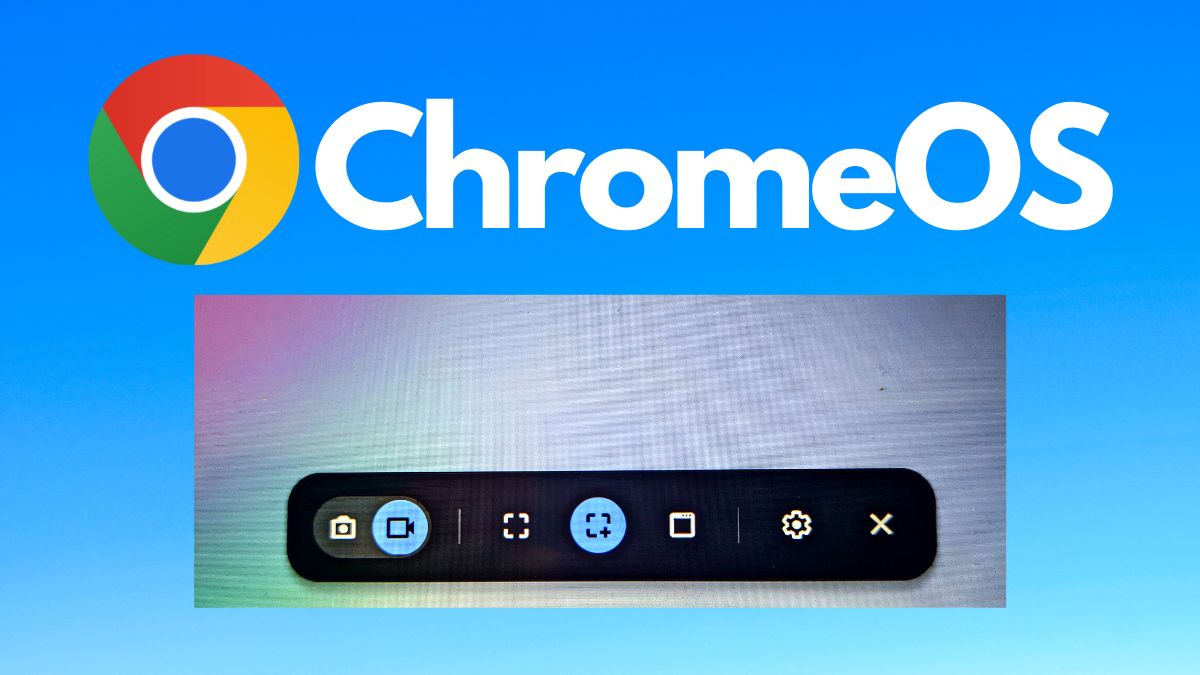In Summary
- Recording your screen can be important in many scenarios. You can use the recordings for tutorials, to keep a note of a process without actually writing them, and many more similar use cases.
- ChromeOS comes with an inbuilt screen recorder that lets you record, view and share your screen recordings right from the Chromebook.
- In this article, we will show you how to record your screen on a Chromebook using the inbuilt tools and shortcuts.
Chromebooks run ChromeOS. This is a lightweight web-based operating system centered on the Google Chrome web browser. It works like a normal computer operating system with some added benefits, such as running Android and Linux applications in some cases.
There are several built-in features in ChromeOS that make it a versatile operating system. One of these features is the screen recording option, which allows you to record all or part of your screen. In this article, we will show you how to record your screen in ChromeOS.
Let us get started.
How to Record Your Screen in Chromebook
There are several ways to enable the screen recording feature in ChromeOS. You can use the keyboard shortcuts if your Chromebook is equipped with a keyboard, or you can use the screen shortcuts to access the screen recording feature.
After you record your screen, you can even view, delete, and share the videos directly from the same page. We will show you how to do all that.
Steps to Record Your Screen on ChromeOS Using the Screen Capture Tool
Let us start with the screen capture tool, which can be used on both touchscreens and regular Chromebooks. With this tool, you can access all the different screen capture options. We will discuss all of this in the next columns.
- First, click on the clock in the lower right corner to open the quick settings.
- Tap on the arrow in the upper right corner to expand the menu.
- Now, select “Screen Capture” from the available options.
- Next, you will see a floating dock at the bottom with several options. This is the screen recording tool in ChromeOS.
- Make sure that the camcorder icon is highlighted in order to start a screen recording.
- Now, you will have the option to choose from 3 different framing methods.
- Next, select an option from the three as per your need.
- Select the first toggle to record the whole screen.
- Select the middle toggle switch with the “+” to capture a specific area of the screen. Here you can select which area of the screen you want to capture. You can drag the corners of the border as shown in the figure below to adjust the area.
- Select the third toggle switch, which looks like a window, to start a window screen capture. As the name suggests, this option will start a capture of the window that is currently open on your Chromebook.
- Next, you just need to tap in the highlighted area on the screen to start the screen record (With a mouse pointer or the touch screen).
You can enable or disable the webcam and microphones in the screen recording settings when recording your screen. A red icon will appear in the taskbar followed by a countdown indicating that recording has started. You can tap the same icon to stop recording.
Steps to Record Your Screen on ChromeOS With Keyboard Shortcuts
Keyboard shortcuts are among the easiest ways to open various utilities on ChromeOS. If you do not want to use the Screen Capture tool, you can use the available keyboard shortcuts to record your screen. All of these keyboard shortcuts use the window key, which you can find in the toolbar.
- To record the entire screen, press the CTRL + Window keys at the same time. This will directly start recording the entire screen and then automatically save it.
- To record a part of the screen, press the CTRL + SHIFT + Window keys together. After the tool has opened up, select the area you want to capture using the cursor or your stylus pointer. Then press the record button in the middle. This will directly start recording the selected area.
- For a window screen recording, press CTRL + ALT + Window keys together. After the tool opens up, it will ask you to select a window. After you have selected the window, it will start recording the screen.
A red icon will pop up on the taskbar, followed by a countdown, indicating that the recording has started. You can tap on the same icon to stop the recording.
Once the screen recording has been completed, it appears on the right side and is also automatically copied to your clipboard. You can directly view, edit and delete the screen recording from the option present in this notification.
Steps to Start a Screen Recording on ChromeOS With Stylus
- After pairing your stylus with your Chromebook, just tap on the pen icon present on the right side of the taskbar.
- In the menu that opens, select the “Screen Capture” option to open the screen recording tool.
- Next, you will see a floating dock at the bottom with several options. This is the screen capture tool in ChromeOS.
- Make sure that the camcorder icon is highlighted.
- Now, you will have the option to choose from 3 different methods.
- Now, depending on your requirement, choose a screen recording option from the three available: Full Screen, Partial, and Window.
- Next, you just need to tap on the highlighted area on the screen with your stylus to start the screen recording.
You can choose to enable or disable the webcam and the mics from the screen capture settings when recording your screen. A red icon will pop up on the taskbar, followed by a countdown, indicating that the recording has started. You can tap on the same icon to stop the recording.
Where to Find the Saved Screen Recordings
All the screen recordings that you capture are automatically saved to the “Downloads” folder on your Chromebook. This is the default location.
To access the Downloads folder, tap on the App Launcher icon in the bottom left corner of the taskbar. Then tap on the Files application icon to open it. Here, you will find the Downloads tab in the menu on the left side. Inside this folder, you can find all the screen recordings.
But you can also change the default location to anywhere that you want from the settings of the screen capture tool.
You can also access the screen recordings from the taskbar by simply clicking on the small circular thumbnails you see. These are simply the thumbnails of your most recent screen recordings, so you can quickly access them when you need them.
Easiest Way to Record Your Screen in ChromeOS
Recording your screen is not a difficult task in ChromeOS. By following the steps above, you can easily record your screen on your Chromebook and also share it with others. Screen recordings can be used in many ways to help you with your work.
I hope this article was helpful in some way. Let us know in the comments below if you have any other ChromeOS shortcuts in mind.
FAQs About Recording Your Screen on a Chromebook
Where can we find the screen recordings after saving them on ChromeOS?
After you have stopped recording, the screen recordings will automatically be saved in the "Downloads" folder. You can also save the screen recordings in a different location by changing the default location in the settings of the screen capture tool.
Can you screen record on Chromebook with audio?
My recommendation for recording device audio while recording the screen on your Chromebook would be Nimbus Screenshot & Screen Video Recorder. This is a great Chrome extension for recording internal audio on Chromebooks.
How long can you screen record on a Chromebook?
There is no limit to the amount of screen recording you can do on Chromebooks. You can continue screen recording till the time you run out of space. It applies to both local storage and cloud storage.
Do school Chromebooks record screens?
Of course. All Chromebooks, including school Chromebooks, can record screens. Press Shift + Ctrl + Show windows. Select Screen record from the menu at the bottom. Choose the option to record the full screen.
Can a school website detect screen recording?
School websites can detect screen recordings if they are made through browsers or tools such as plug-ins and extensions. A separate screen recording program like Hypercam will prevent websites from detecting your recordings.