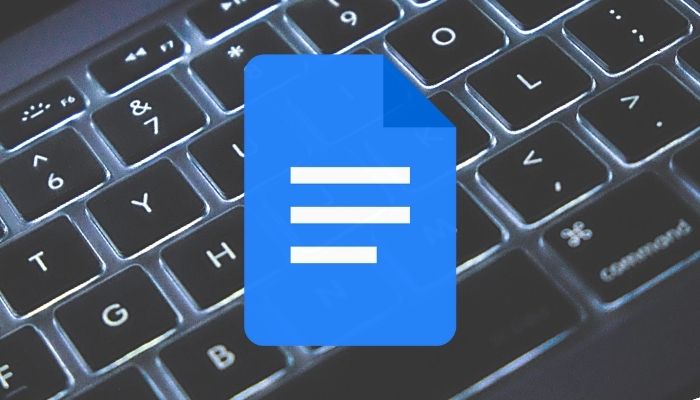In Summary
- Google Docs is a free online word processor that allows you to create and edit documents online.
- It comes with support for keyboard shortcuts to help you perform different operations quickly and efficiently.
- Since there are numerous keyboard shortcuts for Google Docs out there, we have curated a list of some of the best Google Docs keyboard shortcuts that will come in handy in your everyday usage.
Docs is a free online word processor from Google that allows you to create and edit documents online. It’s part of the Google Docs Editors suite, which features tools like Google Sheets, Google Keep, Google Slides, and Google Forms.
Google Docs’ most notable advantage over its competitors is its simplicity and streamlined approach toward offering features that allow it to offer a more user-friendly experience.
Not just that, Docs also provides keyboard shortcuts for its various operations to make working on documents a lot easier. We’ve curated a list of all such keyboard shortcuts for Google Docs that you can use to speed up your Docs operations on Windows or macOS.
Best Keyboard Shortcuts for Google Docs
Google Docs has a pretty extensive list of keyboard shortcuts for all its different features and operations. But for the purpose of this article, we’ll stick to only the best keyboard shortcuts for Google Docs that will come in handy in your everyday usage.
1. Basic Shortcuts
The following table will help you get familiar with basic Google Docs keyboard shortcuts for some of the most common actions if you’re new to Google Docs.
| Action | Shortcut | |
|---|---|---|
| Copy selection | Ctrl + C | Command + C |
| Cut selection | Ctrl + X | Command + X |
| Paste selection | Ctrl + V | Command + V |
| Undo action | Ctrl + Z | Command + Z |
| Redo action | Ctrl + Shift + Z | Command + Shift + Z |
| Insert or edit link | Ctrl + K | Command + K |
| Open link | Alt + Enter | Option + Return |
| Open file | Ctrl + O | Command + O |
| Find text | Ctrl + F | Command + F |
| Find text and replace | Ctrl + Shift + H | Command + Shift + H |
| Enter compact mode | Ctrl + Shift + F | Command + Shift + F |
| Insert page break | Ctrl + Enter | Command + Return |
| Switch to suggesting mode | Ctrl + Alt+ Shift + X | Command + Option + Shift + Z |
| Switch to viewing mode | Ctrl + Alt+ Shift + C | Command + Option + Shift + C |
| Open revision history | Ctrl + Alt+ Shift + H | Command + Option + Shift + H |
| Open Explore tool | Ctrl + Alt+ Shift + I | Command + Option + Shift + I |
| Open spelling/grammar | Ctrl + Alt + X | Command + Option + X |
| View word count | Ctrl + Shift + C | Command + Shift + C |
2. Navigation Shortcuts
Navigation actions are the second most important actions you must know to work efficiently in Google Docs. Refer to the following table for all the navigation shortcuts you’ll need to know to navigate documents.
| Action | Shortcut | |
|---|---|---|
| Show document outline | Ctrl + Alt, press A then H | Control + Command, press A then H |
| Move to next heading | Ctrl + Alt, press N then H | Control + Command, press N then H |
| Move to previous heading | Ctrl + Alt, press P then H | Control + Command, press P then H |
| Move to next list | Ctrl + Alt, press N then N | Control + Command, press O then O |
| Move to previous list | Ctrl + Alt, press P then O | Control + Command, press P then O |
| Move to next edit | Shift + Home | Control + Command, press P then R |
| Move to previous edit | Shift + End | Control + Command, press P then R |
Related: How to Compare Documents on Google Docs
3. Formatting Shortcuts
Formatting the text and paragraphs helps you keep your documents tidy and improves readability. The following Google Docs shortcut keys will help you perform formatting operations effortlessly.
| Action | Shortcut | |
|---|---|---|
| Make text bold | Ctrl + B | Command + B |
| Make text italic | Ctrl + I | Command + I |
| Underline text | Ctrl + U | Command + U |
| Strikethrough text | Alt + Shift + 5 | Command + Shift + X |
| Put text into superscript | Ctrl + . | Command + . |
| Put text into subscript | Ctrl + , | Command + , |
| Clear text formatting | Ctrl + \ | Command + \ |
| Increase font size | Ctrl + Shift + . | Command + Shift + . |
| Decrease font size | Ctrl + Shift + , | Command + Shift + , |
| Increase paragraph indentation | Ctrl + ] | Command + ] |
| Decrease paragraph indentation | Ctrl + [ | Command + [ |
| Left align paragraph | Ctrl + Shift + L | Command + Shift + I |
| Center align paragraph | Ctrl + Shift + E | Command + Shift + E |
| Right align paragraph | Ctrl + Shift + R | Command + Shift + R |
| Justify paragraph | Ctrl + Shift + J | Command + Shift + J |
| Move paragraph up/down | Ctrl + Shift + Up/down arrow | Ctrl + Shift + Up/down arrow |
| Add items in numbered list | Ctrl + Shift + 7 | Command + Shift + 7 |
| Add items in bulleted list | Ctrl + Shift + 8 | Command + Shift + 8 |
| Apply normal text style | Ctrl + Alt + 0 | Command + Option + 0 |
4. Image Operation Shortcuts
Since Google Docs supports images, it’s essential to know image manipulation shortcuts in Docs to work efficiently with images. Below are some of the Google Docs shortcuts to help you with image manipulation. It also includes Google Docs drawing keyboard shortcuts.
| Action | Shortcut | |
|---|---|---|
| Add alt text | Ctrl + Alt + Y | Command + Option + Y |
| Resize larger | Ctrl + Alt + K | Command + Ctrl + K |
| Resize smaller | Ctrl + Alt + J | Command + Ctrl + J |
| Rotate image clockwise | Alt + Right arrow | Option + Right arrow |
| Rotate image counterclockwise | Alt + Left arrow | Option + Left arrow |
5. Text Selection Shortcuts
Although a mouse allows you to select things on the screen with greater accuracy, you can do the same job more quickly and efficiently using a keyboard. Use the following keyboard shortcuts to carry out text selection actions in Google Docs.
| Action | Shortcut | |
|---|---|---|
| Select all text | Ctrl + A | Command + A |
| Extend selection one character | Shift + Left/right arrow | Shift + Left/right arrow |
| Extend selection one line | Shift + Up/down arrow | Shift + Up/down arrow |
| Extend selection one paragraph | NA | Option + Shift + Up/down arrow |
| Extend selection one word | Ctrl + Shift + Left/right arrow | NA |
| Extend selection to beginning of line | Shift + Home | Shift + Fn + Left arrow |
| Extend selection to end of line | Shift + End | Shift + Fn + Right arrow |
| Extend selection to beginning of document | Ctrl + Shift + Home | Command + Shift + Up arrow |
| Extend selection to end of document | Ctrl + Shift + End | Command + Shift + Down arrow |
6. Other Important Docs Keyboard Shortcuts
| Action | Shortcut | |
|---|---|---|
| Open Revision History | Ctrl + Alt + Shift + H | Command + Option + Shift + H |
| Open Explore tool | Ctrl + Alt + Shift + I | Command + Option + Shift + I |
| Open spelling/grammar | Ctrl + Alt + X | Command + Alt + X |
| Open dictionary | Ctrl + Shift + Y | Command + Shift + Y |
| Check Word count | Ctrl + Shift + C | Command + Shift + C |
| Move to the next misspelling | Ctrl + ‘ | Command + ‘ |
| Move to the previous misspelling | Ctrl + ; | Command + ; |
| Insert or move to header | Hold Ctrl + Alt, press O then H | Hold Ctrl + Command, press O then H |
| Insert or move to footer | Hold Ctrl + Alt + O, then press F | Hold Ctrl + Command + O, then press F |
Boost Your Efficiency With Google Docs Keyboard Shortcuts
Using the Docs keyboard shortcuts above, you should be able to perform most of your Google Docs operations quickly and efficiently.
Of course, these are just a handful of Google Docs shortcuts, and there are plenty of other shortcuts that you can also use. Press the Ctrl + / or Command + / keys in Docs to view all the keyboard shortcuts for Google Docs.
FAQs about Keyboard Shortcuts for Google Docs
Let’s answer some of the common questions you might have about Keyboard shortcuts and hotkeys for Google Docs.
How do I create shortcuts in Google Docs?
With Google Docs, you can create your own expandable text shortcuts so that you can write a long email address or product name with just a few characters. Spaces are not allowed in a shortcut, so it must be one word.
- Click Tools.
- Select Preferences.
- To type the keyboard shortcut, click the Replace field. Pick a string of characters you wouldn't normally use.
- You can type a phrase in the With field to expand the shortcut. As necessary, repeat steps 3 and 4.
- Click OK.
Can I change keyboard shortcuts in Google Docs?
Yes, absolutely! You can change keyboard shortcuts in Google Docs. Follow the steps mentioned above for creating new shortcuts, which are going to Tools, selecting Preferences, and locating the shortcuts you want to replace. Once you make the changes, just click OK, and you are done!
Did you find our post useful? Are there any other keyboard shortcuts that you know or use on Google Docs? Let us know through the comments section below.
Why don’t my keyboard shortcuts work in Google Docs?
The most common reason why your Google Docs keyboard shortcuts are not working is the outdated browser version. No matter which web browser you use, ensure you have updated it to its latest browser version. Another reason can be conflicting browser extensions or corrupted cache/cookies. You can try opening an incognito window (without any extensions installed) to cross-check the cause of the issue.
What does Ctrl Shift Z do in Google Docs?
Ctrl Shift Z (on Windows) or Cmd Shift Z (on Mac) is a shortkey for "REDO" activity. Ctrl Z is the shortkey for "UNDO". Recently, Microsoft Office changed the shortkey for REDO to Ctrl+Y. But most other services including Google docs still use Ctrl+Shift+Z for Redo.
Further Reading:
- 15 Best Google Docs Features Every User Should Know
- How to Make a Flow Chart in Google Docs
- Using Google Docs for Writing? Ten Tips to Speed Things Up!
- How to Import a Google Docs Document into Google Sheets
- How to Use Add-Ons in Google Docs